wps演示如何制作动画制作动态ppt图文教程
![]() 发布网友
发布时间:2022-09-13 23:44
发布网友
发布时间:2022-09-13 23:44
共2个回答
![]() 懂视网
时间:2023-01-09 01:50
懂视网
时间:2023-01-09 01:50
在平常我们都会使用ppt,上课、工作和学习,对ppt的要求越来越多,也越来越离不开它,尤其是对ppt的各种缩放效果以及特效的做法。模板固然是好,但是自己能够做出来也还是十分开心的。下面为大家提供了用wps制作动画ppt幻灯片的制作步骤,赶紧操作一下吧。
材料/工具
wps软件
方法
首先,在制作演示文稿时打开需要添加动画效果的页面,点击一下(左击)需要添加动画效果的图或文字,然后在其右边的栏目中找到效果,即可显示各种动画,点击切换效果就可以让所有的板块都放在右边如图1:

点击切换效果就可以让所有的板块都放在右边,如图2:

点击效果后会出现一个界面,如图3:
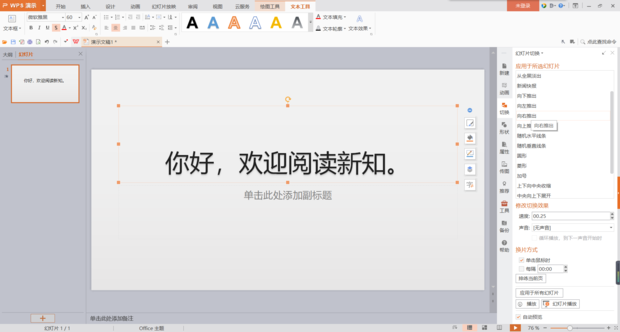
这时我们把鼠标移动至自定义动画中的添加效果。如图3:
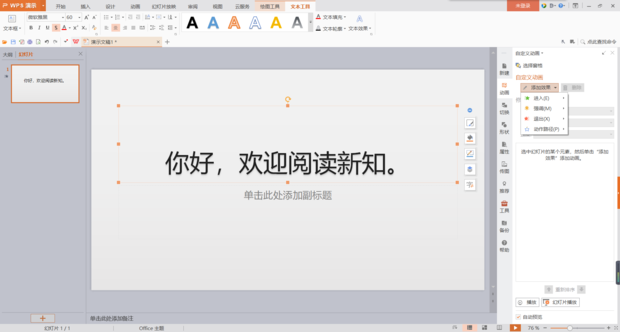
接下来我们可以根据自己的需要选择相应的动画效果,如果这里看到所显示的效果感觉不满意可以把鼠标往下移动至其他效果。如图4:
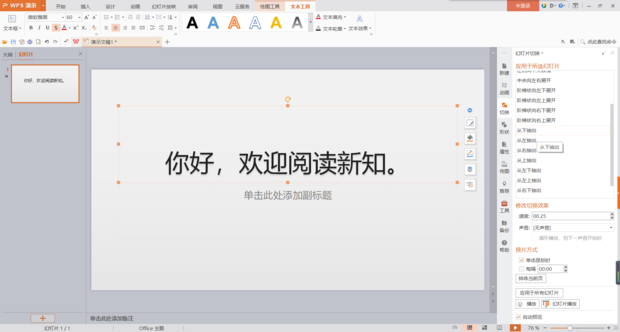
点击,接下来则会出现一个更大的框,这里面是可以选择的全部动画效果;分类为:基本型,细微型,温和型,华丽型。我们在这里面选择相应的效果后点击确定即可。如图5:
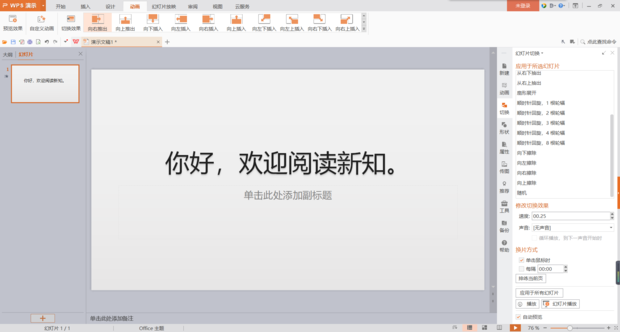
这样一个动画效果的制作也就完成了。当然也可以选择其退出的效果,按照类似的程序设置即可,只是在前面选择的时候,不是选择进入而是选择退出的效果。其步骤也基本相同。
![]() 热心网友
时间:2023-01-08 22:58
热心网友
时间:2023-01-08 22:58
wps演示制作动画制作动态ppt的步骤
选择“插入”→“形状”,选择太阳形,绘制图形,按住鼠标左键或按方向键移动位置,双击图形或右键选择“设置对象格式”。
点击颜色选项,选择“填充效果”,选中“预设”,选择预设颜色,选中“中心辐射”,选择一种变形方式,确定再确定。
从“图形”选项中选择“矩形”,绘制一个盖住文件的矩形,选择颜色,设置填充效果,选中单色、水平,选择上浅下深的变形,设置深浅,确定再确定。
选中太阳图形,鼠标右键选择“叠放次序”→“置于顶层”。或者选择矩形置于底层。
添加的图形是按照制作顺序进行排列的。如果后绘制的图形盖住了前面的图形,就需要进行排序。
用流程图绘制一个长条形来代表河流,设置颜色。
绘制两个图形代表植物,按住ctrl键,点击两个图形,在图形上按右键,选择“组合”→“组合”,将两个图形合并成一个图形。
用不同的图形组合成房子的形状,设置颜色,调整图形上下次序。用方向键移动位置。
用三十二角形代表花朵,设置填充效果颜色,选择无线条颜色。用任意多边形绘制花叶,长条矩形代表花径,设置颜色,选择无线条颜色。
组合后选中图形,按住ctrl键,拖动鼠标,复制图形。按住ctrl键,多选中几个图形,可以一次复制多个。
选择云形标注,绘制云彩,将标注移动到云彩内,设置颜色。可以将大小、颜色不同的云彩组合成一个图形。
选中云彩图形,选择“动画”→“自定义动画”,选择“添加效果”→“动作路径”→“绘制自定义路径”→“曲线”,点击确定起点,移动鼠标在另一处点击,绘制任意形状的曲线,最后双击鼠标左键确定终点,代表云彩移动的路径。
鼠标右键选择右面窗口中的效果,选择“计时”,在速度选项中输入10,确定。从播放开始,云彩在10秒时间内完成路径。
选中另一个云彩图形,添加曲线路径。选中“从上一项开始”,开始播放后,云彩与上一个图形一同播放。速度设置为15秒。用同样的 方法 对 其它 云彩进行设置。
选中太阳图形,选择“添加效果”→“强调”→“陀螺旋”。选中“从上一项开始”。设置计时,速度非常慢、重复直到幻灯片末尾。设置效果360度。确定。
选择“插入”→“图片”,选择gif动画图片。添加路径,设置速度。
按住ctrl键选中全部的花朵,选择“添加效果”→“强调”→“跷跷板”,设置计时,速度慢速、重复直到幻灯片末尾,确定。
按住ctrl键,点击自定义动画效果中的花朵选项,进行逐个多选。选中“从上一项开始”,设置计时,延迟1秒。确定。
选中一个选项后,按住shift键,点击另一个进行全部选择。播放幻灯片,查看效果。保存文件。
ppt组合快捷键
Ctrl + A :选中当前页的所有对象或当前文本框的全部内容
Ctrl + B :加粗 选中的文字
Ctrl + C :复制
Ctrl + D :复制选中的对象
Ctrl + F:打开“查找”对话框
Ctrl + G :打开“网格线和参考线”对话框
Ctrl + H :打开“替换”对话框
Ctrl + I :加斜 选中的文字
Ctrl + M :插入一张新的幻灯片
Ctrl + N:新建一个空白的演示文稿
Ctrl + O :打开“打开”对话框
Ctrl + P:打开“打印”对话框
Ctrl + S:保存
Ctrl + T:打开“字体”对话框
Ctrl + U:给选中的文字添加 下划线
Ctrl + V:粘贴
Ctrl + W:关闭正在编辑的演示文稿
Ctrl + X:剪切
Ctrl + Y:重复最后一次操作
Ctrl + Z:撤销最后一次操作
Ctrl + F6 :切换到另外一个正在编辑的 PowerPoint 演示文稿
Ctrl + Delete:删除光标后面的一个单词
Ctrl + Backspace :删除光标前面的一个单词
Ctrl + Home:将光标移动到演示文稿的首页
Ctrl + End:将光标移动到演示文稿的尾页
Ctrl + 光标键:在文档中快速定位
Ctrl + 左箭头:将光标移动到前一个单词的开头
Ctrl + 右箭头:将光标移动到下一个单词的开头
Ctrl + 上箭头:将光标移动到之前段落的开头
Ctrl + 下箭头:将光标移动到后一个段落的开头
Shift + 左箭头:选中光标前的一个字母
Shift + 右箭头:选中光标后的一个字母
Shift + Home:选中当前行起始到光标处的所有文字
Shift + End:选中光标到当前行末尾的所有文字
Shift + Ctrl + Home:在当前激活的文本框中,选中光标前到开头的所有文字
